本文会教你如何在Windows电脑上截图。运行Windows8和10的电脑可以
使用键盘快捷键
,自动全屏截图和保存。所有Windows版本都支持
使用“PrintScreen”键
来全屏截图。其它方法简单介绍一样有效,比如
使用截图工具
按任意形状截图,还可以
在Surface平板电脑上截图
。
方法简单介绍1在Windows8和10中全屏截图
1打开你要截取的屏幕。
截图之前,确保你要截取的屏幕没有被其它打开的窗口或程序遮挡。
2找到键盘上的“PrintScreen”键。
如果不加上数字键盘,PrintScreen
键大都位于主键盘的右上方,下面通常写着“SysReq”(系统要求)。
“PrintScreen”键通常缩写成“PrtSc”或类似的字样。
3同时按下Win
和PrintScreen
键。
这样就会截取当前屏幕显示的画面,大多数时候你会看到屏幕短暂变暗。
如果电脑禁用了某些显示设置,那么屏幕就不会变暗。这种情况通常见于升级到Windows10的旧电脑。
如果按下面的方法简单介绍寻找截图时找不到它,试一下同时按Ctrl
、Win
和PrintScreen
,或Fn
、Win
和PrintScreen
。
4找到截图。
打开电脑的“图片”文件夹,你可以在里面的“截图”文件夹找到刚才的截图。每一张截图都会按截图顺序标为“Screenshot(数字)”。
比如说,第一个截图会被标记为“Screenshot(1)”之类的。
方法简单介绍2在所有Windows电脑上全屏截图
1打开你要截取的屏幕。
截图之前,确保你要截取的屏幕没有被其它打开的窗口或程序遮挡。
2按PrintScreen
键。
它通常位于键盘右上方,就在第一排功能键的右边。按下
PrintScreen
键就能截取整个屏幕内容。
PrintScreen
键可能写着”PrtSc”或类似的字样。
如果键盘左下方有一个Fn
键,你可能需要同时按下Fn
和PrintScreen
键。
3打开“画图”程序。
所有Windows电脑都装有这个程序。打开方法简单介绍如下:
打开
开始
菜单。
在Windows8中,打开
搜索
。
点击
开始
菜单底部的搜索栏。
输入画图
。
点击“开始”菜单顶部的
画图
。
在Windows8中,
画图
会出现在
搜索
结果。
在WindowsXP中,点击
开始
菜单,选择
程序
,选择
附件
,然后点击
画图
。
4粘贴截图。
打开“画图”窗口后,同时按下Ctrl
+V
粘贴截图。截图应该会出现在“画图”窗口中。
5保存截图。
同时按下Ctrl
+S
,然后给截图取个名字,在窗口左边选择一个文件夹,点击
保存
。
想要更改截图的文件类型,点击窗口底部的"保存类型"下拉框,然后从下拉菜单中选择另一个格式,比如
JPEG
。
最常用的文件类型是JPG和PNG。建议用PNG格式保存截图,不仅图像质量高,文件也很小。
方法简单介绍3对单个窗口截图
1点击你要截取画面的窗口。
单个窗口截图功能会截取屏幕上的活动窗口,也就是说它必须显示在所有窗口的最前端。
2按下alt
键,然后按下prtscr
。
截取到的窗口画面会被复制到剪贴板。图片大小取决于截图时的窗口大小。
你不会收到已截图的确认信息。
3打开“画图”程序。
所有Windows电脑都装有这个程序。打开方法简单介绍如下:
打开
开始
菜单。
在Windows8中,打开
搜索
。
点击
开始
菜单底部的搜索栏。
输入画图
。
点击“开始”窗口顶端的
画图
。
在Windows8中,
画图
会出现在
搜索
结果。
在WindowsXP中,点击
开始
菜单,选择
程序
,选择
附件
,然后点击
画图
。
4粘贴截图。
“画图”窗口打开后,同时按下Ctrl
+V
粘贴截图。截图应该会出现在“画图”窗口中。
你也可以将截图粘贴到其它程序,比如Word或电子邮件的正文。只要打开你要粘贴截图的程序,按下Ctrl
+V
就可以了。
5将截图保存为图片文件。
点击
文件
,点击
保存
,输入文件名,点击页面左侧的某个位置,然后点击
保存
。
你可以更改截图的文件类型,点击窗口底部的"保存类型"下拉框,然后从下拉菜单中选择另一个格式,比如
JPEG
。
最常用的文件类型是JPG和PNG。建议用PNG格式保存截图,不仅图像质量高,文件也很小。
方法简单介绍4使用“截图工具”
1打开“截图工具”。
除了精简版和基础版,所有其它版本的WindowsVista、7、8和10都自带“截图工具”。但WindowsXP没有“截图工具”。
在WindowsVista和7中,点击
开始
键,选择
全部程序
,选择
附件
,然后从列表中选择“截图工具”。
在Windows8中,只需要在“开始”屏幕输入截图工具
,从搜索结果中选择它就可以了。
在Windows10中,点击
开始
,输入截图工具
,然后从搜索结果中选择它。
2选择截图形状。
程序会默认选择“矩形截图”。点击“模式”按钮旁边的箭头来更改截图形状:
任意格式截图
允许你用鼠标绘制任意形状,截取形状里面的区域。
矩形截图
让你选择并截取一个矩形区域。
窗口截图
让你截取一个窗口。
全屏截图
截取整个屏幕,包括“截图工具”窗口之外的所有窗口。
3调整截图边框。
在默认情况下,截图会有红色边框。你可以禁用或更改边框颜色。点击工具栏左上方的
工具
,从下拉菜单中选择
选项
,取消勾选“捕获截图后显示选择笔墨”。这样之后的截图都不会有边框。
4创建新截图。
点击
新建
按钮开始选区。屏幕会变淡,你可以绘制截图区域。如果选择了“窗口截图”,现在就选择窗口。松开鼠标创建截图。
如果你选择了
全屏截图
,一旦点击
新建
,就会自动创建截图。
5为截图添加批注。
创建截图后,它会在新窗口打开。你可以用“笔”工具在截图上绘画或做批注,用“荧光笔”工具高亮显示文本。
“橡皮擦”工具只能擦掉批注,无法擦掉截图。
6保存截图。
点击软盘图案,打开“保存”对话框。输入截图名称,如果你喜欢,还可以更改“保存类型”一栏。你现在可以通过电子邮件发送截图,或者把它放到网站上。
PNG是Windows7和8的默认图片格式。这种无损压缩格式的图像质量高,而且文件很小。建议用这个格式保存截图。
JPG或JPEG是WindowsVista的默认图片格式。这是有损格式,意味着图片会看到一些像素方块,有些颜色可能有点脱色。它主要用于摄影类图片,不建议用于屏幕截图。
GIF格式不适合用来复制彩色照片,但是适合纯色图形或标志,各颜色之间会有清晰的边缘。
7复制截图。
在默认情况下,你创建的截图会复制到剪贴板。你可以将它粘贴到“画图”或Word,像全屏截图那样操作就可以了。和“截图工具”的批注编辑器相比,在“画图”程序中有更多编辑功能可以使用。
打开支持粘贴功能的程序,同时按下Ctrl
+V
,就能粘贴截图。
方法简单介绍5使用“截图工具”快捷键
1前往你要截图的页面。
打开你要截图的程序或屏幕,确保没有被其它窗口或物体遮挡。
2同时按下Win
、Shift
和S
。
屏幕会变成浅灰色,鼠标变成十字瞄准线。
3选择要截图的区域。
将鼠标移到你要截图的区域左上角,点击并拖动鼠标到右下角。
举个例子,如果你要截取整个屏幕,从屏幕左上角点击并拖动鼠标,一直到屏幕右下角。
4松开鼠标按钮。
这样就截取了选中区域的画面,并复制到剪贴板,你可以将它粘贴到任何支持粘贴图片功能的程序。
5粘贴截图。
打开支持粘贴图片功能的程序,比如“画图”、Word等,然后同时按下Ctrl
+V
。你截取的屏幕区域应该会出现在程序中。
同时按下Ctrl
+S
,输入截图名称,选中保存位置,点击
保存
。
图片也可以粘贴到电子邮件等在线服务。
方法简单介绍6连续截屏
1了解具体操作。
几乎所有Windows电脑都内置了一个名为“PSR.exe”的程序,它允许你记录多达100个不同的屏幕,并且全部保存到一个文档中。这个程序也会记录你点击的位置和在每一个屏幕的操作。
2前往你要截图的初始页面,也就是你要截图的一系列页面中的第一页。
3打开“开始”菜单
。
点击屏幕左下角的Windows标志。屏幕上会弹出“开始”菜单。
4打开“运行”程序。
输入run
,然后点击“开始”窗口顶端的
运行
。
5输入打开PSR的命令。
在“运行”窗口中输入psr.exe
。
6点击“运行”窗口底部的确认
。
屏幕顶端会出现一个长方形的小工具栏。
7点击工具栏顶端的开始记录
。
这样会打开“如何在微软Windows系统中屏幕截图的方法简单介绍记录器”,记录接下来25个屏幕变化。
如果你要记录超过25个变化,首先点击工具栏右侧的,点击
设置
,找到“要保存的最近屏幕截图数量”,更改里面的数字。
8点击不同的屏幕。
每当屏幕出现移动鼠标之外的变化,“如何在微软Windows系统中屏幕截图的方法简单介绍记录器”都会截图。
9点击工具栏顶端的停止记录
。
程序会停止记录屏幕变化,并打开结果窗口。
10检查截图。
往下滚动窗口,确保你截取了所有要保存的屏幕。
11将截图保存到一个ZIP文件夹中。
点击窗口顶端的
保存
,输入文件名,选择保存位置,然后点击
保存
。
这样会将所有截图保存在一个HTML文件中。你可以用电脑的InternetExplorer浏览器打开HTML文件,查看里面的内容。
方法简单介绍7使用Windows平板电脑
1打开你要截取的屏幕。
截图之前,确保要截取的屏幕没有被打开的窗口或程序遮挡。
2按住Windows图标不放。
不是桌面上的Windows键,而是位于平板电脑表面的图标。
如果平板电脑没有Windows键,那就按“电源”键。
3按下“音量减小”键。
如果使用“电源”键,那就按“音量增大”键。屏幕会暂时变暗,表示已经截图。
截图会被保存在“截图”文件夹中。打开“文件资源管理器”,前往“图片”→“截图”。
注意事项
如果使用MicrosoftOneNote,同时按下win
和S
会出现一个矩形截图选项。捕获的屏幕快照会出现在OneNote。即使是没有“截图工具”的WindowsXP,也能这么操作。
在笔记本电脑的键盘上,prtscr
键可能和其它键结合在一起。你需要按Fn
键或“Function”键才能启用它。“Fn”键通常在键盘底部那一排。
如果你要将截图放在网站上,确保文件大小没有超过限制。
不是所有版本的Windows都有“截图工具”。如果你的电脑没有,可以使用免费的“截图工具”克隆软件。
警告
用某些格式保存截图会创建非常大的文件,比如bitmaps,所以极力推荐你使用PNG或JPEG格式。
截图可能无法显示WindowsMediaPlayer播放的内容。
大部分截图都不会显示鼠标指针。
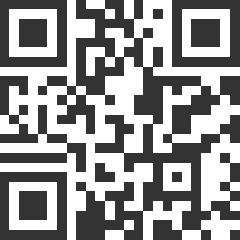
 胸小有什么办法可以让胸变大?
胸小有什么办法可以让胸变大? 最早的茶农是源于哪个少数民族
最早的茶农是源于哪个少数民族 水草造景缸以七彩神仙为主养鱼应注意
水草造景缸以七彩神仙为主养鱼应注意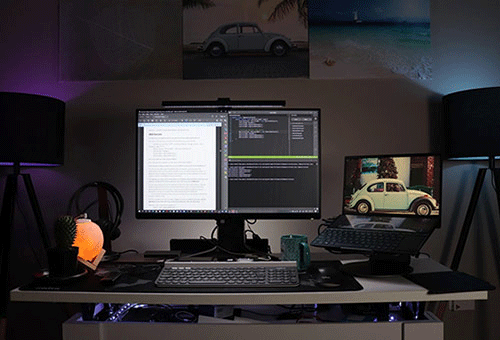 关于贵烟香烟价格在20元-30元的之间的有哪些?
关于贵烟香烟价格在20元-30元的之间的有哪些? 苹果ipad如何清理缓存和数据(基本教程)
苹果ipad如何清理缓存和数据(基本教程)